Frequently Asked Questions
Have a question for our support team? We've compiled answers to our most common questions below. Take a look at our questions below, or view our support center for Manuals, Installation Guides and Wiring diagrams specific to your vehicle.
If your controller is still registered/locked to a previous owner, it is recommended that you contact that person if possible and ask them to remove their account from the controller. This can be done via the "My Account" page on the Navitas Dashboard APP, where they would delete the 10-digit controller id displayed on the page.
If you are not able to contact the previous owner, you can complete our controller release request form. This Navitas Vehicle System's Release request may take 48-72 hours to be acted on as Navitas is required to attempt to contact the registered owner to obtain their permission to release.
How do I use the Navitas App?
Download the App
- Customer App is available on line through Google Play and Apple App Store.
- Dealer/Technician App is available by contacting Navitas at 1-844-576-2499.
- Navitas will register your email and ask what operating system you are using on your phone (Android vs IOS).
- Android users will receive an email from Navitas with access to the App on Beta Google Store.
- IOS users will receive and email directly from TestFlight with a link to the App.
- Download App onto phone.
Install the Controller and turn car to ON
- TSX controller shows a Green Light, The TAC controller will blink once to show power connected.
- Some car models will require you to turn ON the RUN/TOW switch and others will power ON with a key switch.
- Open App and choose to connect to the TSX or TAC controller shown (will include the serial number so you can make sure you are connected to the serial number on the appropriate controller).
- Each controller comes loaded with the appropriate software for your vehicle already installed and functional.
- We sometimes provide diagnostic updates that can be downloaded into the controller if recommended by the engineering division of Navitas.
Car Setup
- Go to top of “Settings Page” and verify settings listed. If any changes made, remember to choose “SAVE” at bottom of the page.
Data logging
- On the bottom of Settings Page, there are radio buttons you can choose to log the performance of your car.
- Choose the radio buttons and then hit “START DATALOG” button below.
- This will show you real time graphing of the car’s performance. This information cannot be saved and only viewed with each drive.
- You can stop and start the logging with the direction arrow at the top right of the page
- You can choose the cloud icon to share with Navitas Engineering if asked to.
Speedometer – if tire size on the settings tab is correct, then the speedometer will report speed directly from the vehicle as opposed to GPS
Caution sign – indicates errors stopping vehicles or warnings about state of vehicle. When you press the caution sign, faults will show. You can choose email and it will generate an email to send to your dealer or you can cancel and correct the faults
Battery Voltage – measures the battery charge
Motor Temperature – measures the temperature of the motor
Lock Button – press button to lock or unlock car remotely.
Direction status – F N R is shown
Key icon – shows key is present in vehicle and turned on or greyed out if off
Green Words on Bottom – indicates the vehicle’s driving status (e.g. waiting for key, waiting to be unlocked, waiting for charger to be removed, waiting for tow switch, battery too low, waiting for forward or reverse switch, waiting for throttle to release, waiting for brake switch to be released, waiting for brake pedal to be released, waiting for foot switch, driving)
All Navitas TAC, TAC2, and TSX3.0 Motor Controllers have Bluetooth, and are compatible with the Navitas Dashboard APP.
To connect to your controller, you will need to have the Bluetooth and Location Services on your smartphone enabled, and your controller powered up. When you launch the app, you will see your controller listed under the "Controller Name" menu in the "Communications" menu.
Do not pair your phone to Bluetooth.
A common fix for this is cycling power to the controller. We recommend wiring the logic power from the harness module to the key switch. See diagram for more information. If the vehicle is not wired this way, simply remove the power by disconnecting the negative battery wire, and reconnecting it.
Connection issues result from common mistakes during setup.
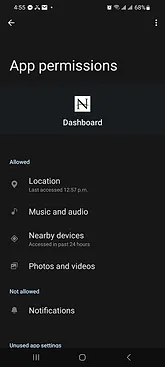
Permission errors
Most commonly there is a permission issue with the phone, and the Dashboard app. You need to verify that the following permissions are granted to the Dashboard APP:
- Location Services
- File and media storage
- Bluetooth
On most Android phones, these settings can be found in the Apps menu of the Android settings menu. Look for our "Dashboard" app in the Apps menu, and verify these permissions are allowed. On iPhones, the app settings can be found in the lower area of the settings menu.
Bluetooth Pairing
Do not pair your device to the controller. The Navitas APP does not operate on the pairing protocol. Pairing with the controller will cause the controller to not show up in the communications menu.
Reset the controller
Common issues can be fixed simply by resetting the controller. Some vehicles need to have the power disconnected completely. This can be achieved by cycling the tow / run switch on some, or disconnecting the negative battery terminal. Most vehicles, simply cycling the key does not reset the power.
After you have created an account, you may request access to advanced settings in the settings menu. You will need to fill out the form with your information, and send to Navitas. Advanced functions will be available to you after the form is submitted.
This video walks you through the "Settings" tab of the Navitas App.
Speedometer Settings
- Tire diameter (inches) – used to calculate vehicle speeds and speed limits
- Rear Axle Ration – used to calculate vehicle speeds and speed limits
- Speedometer Limit (mile/hr) – sets maximum number of displayed speedometer on dashboard
Speed Limits
- Forward RPM Speed Limit – linked to Forward MPH Speed Limit. Can change either one
- Forward MPH Speed Limit – linked to Forward RPM speed Limit. Can change either one
- Reverse RPM Speed Limit – linked to Forward MPH Spee d Limit. Can change either one
- Reverse MPH Speed Limit – linked to Forward RPM speed Limit. Can change either one
Input Thresholds
- Throttle Min (volts) – Minimum voltage required for throttle to start moving vehicle
- Brake Min (volts) – for RXVs minimum voltage to begin braking vehicle
- Nominal Battery Voltage (36, 48 or 72V) – set to your nominal battery pack voltage
- Main Solenoid Voltage (36, 48 or 72V) – allows you to set the solenoid voltage
Advanced
- Analogue Brake Gain – allows you to adjust the stiffness of RXV braking.
- Disable Off Throttle Regen to Stop – greyed out and not used
Vehicle Direction
Rear axles on a Club Car Precedent are mounted in the opposite direction than a TXT –E-Z-GO If the Vehicle moves smoothly but in the wrong direction Both of the below settings should be switched
- Change Wheel Speed Sensor Direction – Club Car this is turned off
- Change Motor Direction – Club Car is turned off
Off Road Performance
- Throttle Positive Ramp Rate – shows torque ramp rate
- Maximum Acceleration – shows maximum torque you will ramp to
- Experimental Anti- Rollback – not used at this time
Vehicle Information
Press Radio buttons to log vehicle performance. Once logging begins, a start/stop button appears in the top right corner of page. Information cannot be saved but can be shared with Navitas Engineering via the cloud button at top right on page.
Watch this video for to learn about the Diagnostics tab in the App.
Learn about the Download tab in the App with this step by step guide:
Didn't Find What You Need?
At Navitas Vehicle Systems, we manufacture and sell electric motor controller accessories. We offer a wide variety of accessory parts to provide our clients with a one-stop shop for all of their electric vehicle needs.
Our support team works hard to ensure all messages are responded to within 2 business days.
Contact Information
Tel: 519-342-0948
Toll-Free: 844-576-2499
Fax: 519-725-1645
Email: info@navitasvs.com
Office Hours
Mon - Fri: 9am - 5pm EST